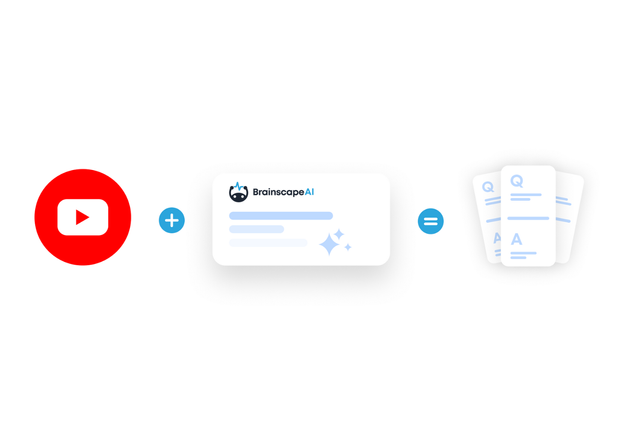YouTube videos are packed with truly valuable educational content. Whether it’s a science lecture, language lesson, or certification prep video, chances are you’ve found yourself thinking, “I wish I could just make flashcards from this.”
Now you can.
Brainscape’s AI flashcard maker helps you turn long-form video content into clean, effective flashcards. All you need is the transcript of the video. Our AI will take care of the rest, instantly breaking it down into bite-sized Q&A flashcards for fast, efficient studying.
Here’s how to go from YouTube video to flashcards in seconds! (Oh, and by the way: the same process applies to podcasts, too!)
Why Create Flashcards from a Video?
Videos are great for watching and listening, but not so great for memorizing. If you’re trying to study for a test or remember key concepts, you need something more active and structured than passive viewing.
Brainscape lets you:
- Turn the spoken content of a video into text-based flashcards (same for podcasts).
- Use AI to extract the most important ideas and reformat them into a Q&A format.
- Study using spaced repetition, which helps you retain knowledge long-term.
If you’ve ever searched for a video to flashcards converter, this is the best way to make it happen.
Step 1: Get the Transcript of Your YouTube Video
Before you can generate flashcards, you’ll need to extract the transcript of the video. Luckily, this is super easy using YouTube’s built-in features.
On Desktop (YouTube Web)
- Open the YouTube video you want flashcards for.
- In the description below the video, click on “...more”.
- Scroll aaaaall the way to the bottom of the description until you see “Transcript”. Click on “Show Transcript”.
- A transcript panel will open on the right side of the screen next to the YouTube video.
- From here, you can highlight and copy the full transcript and head on over to Brainscape (next step).
On Mobile (YouTube App)
The steps are pretty much the same in the YouTube app…
- Open the video in the YouTube app.
- Tap the “...more” link in the description below the video.
- Scroll down until you see “Show Transcript”—tap it.
- Copy the transcript text from there!
Note: Not all videos have transcripts enabled. If the transcript option isn’t available, try using a desktop browser or you may have to find a different video with captions enabled.
Step 2: Paste the Text Into Brainscape’s AI
- If you don’t have Brainscape, go to the website and create an account. (You can also do all of these things in Brainscape’s mobile app but since your PDF files are probably on your computer, we’ll focus on how to do this on the web. It’s basically the same anyway.)
- On your dashboard hit the “+” sign and create a new class. (I’ve made ‘Biology 101’ in the screenshot below.)
- Add a new flashcard deck to your class. (I’ve called mine ‘Microscopic squigglies’ because that’s what biology is about, right?)
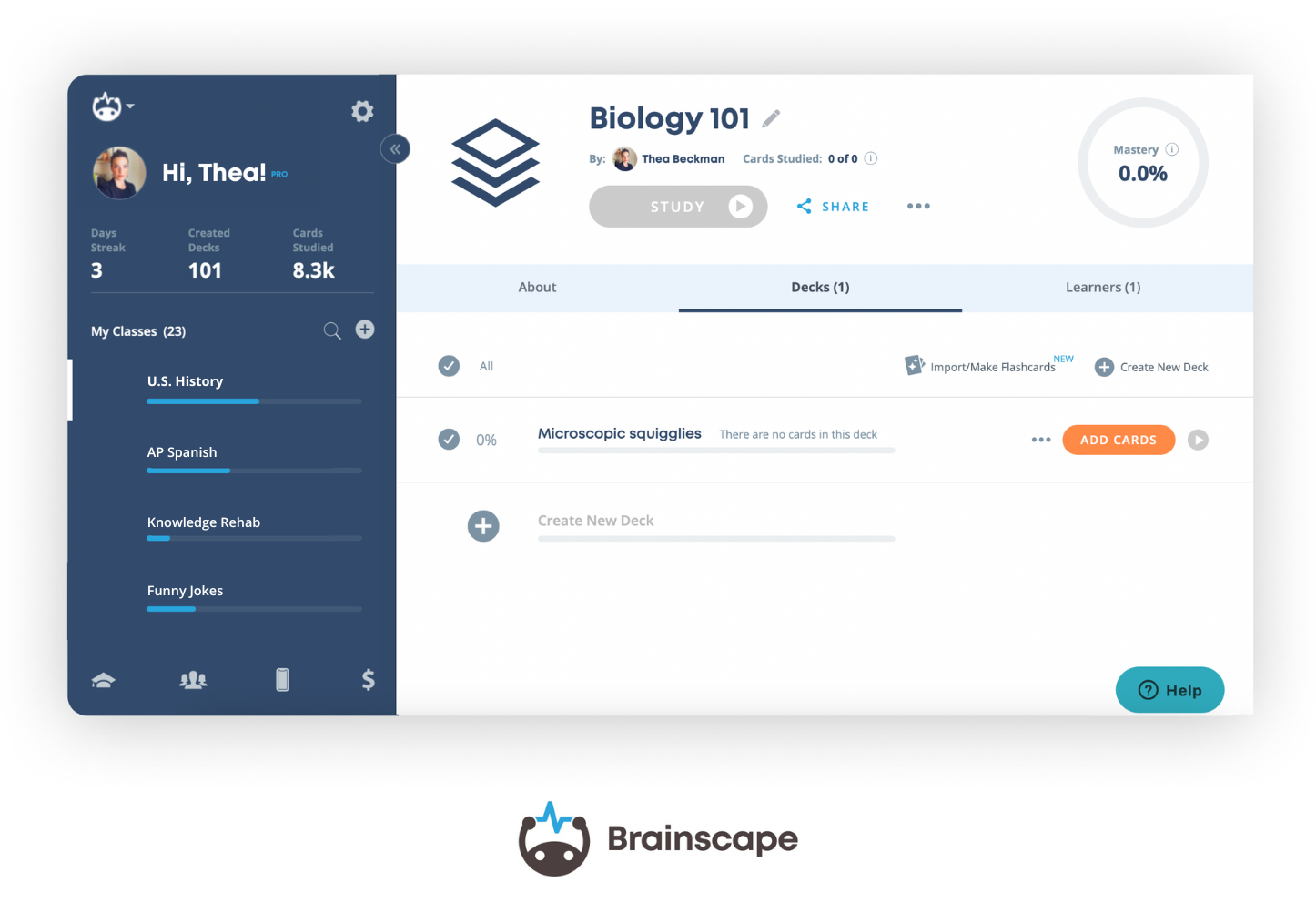
- Click “add cards” to your new deck and you’ll be asked whether you’d like to add flashcards manually (i.e. type them out) or use Brainscape’s AI-powered tools to generate them instantly (see below).
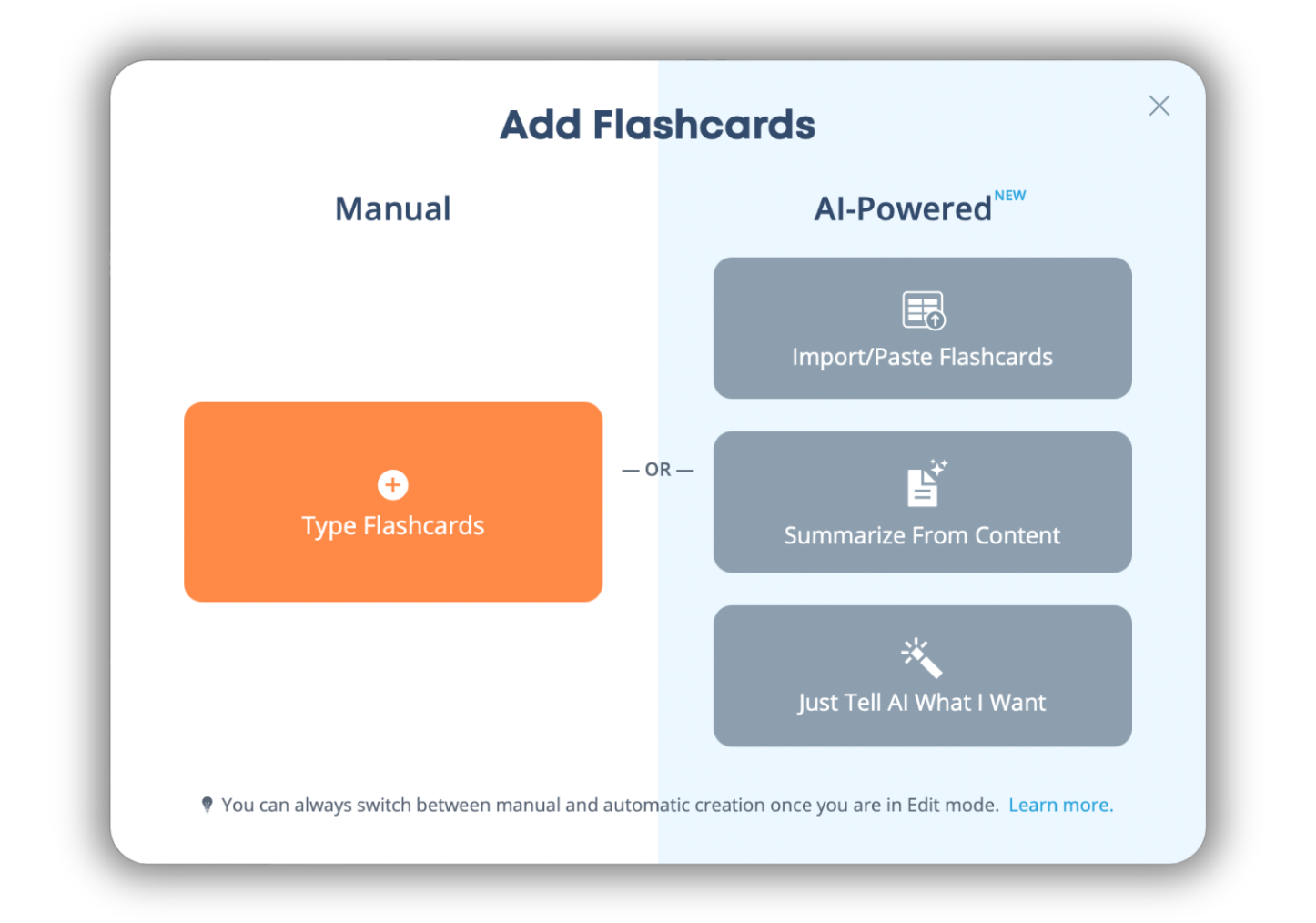
- To convert a YouTube video to flashcards, choose “Summarize From Content” and you’ll see the following…
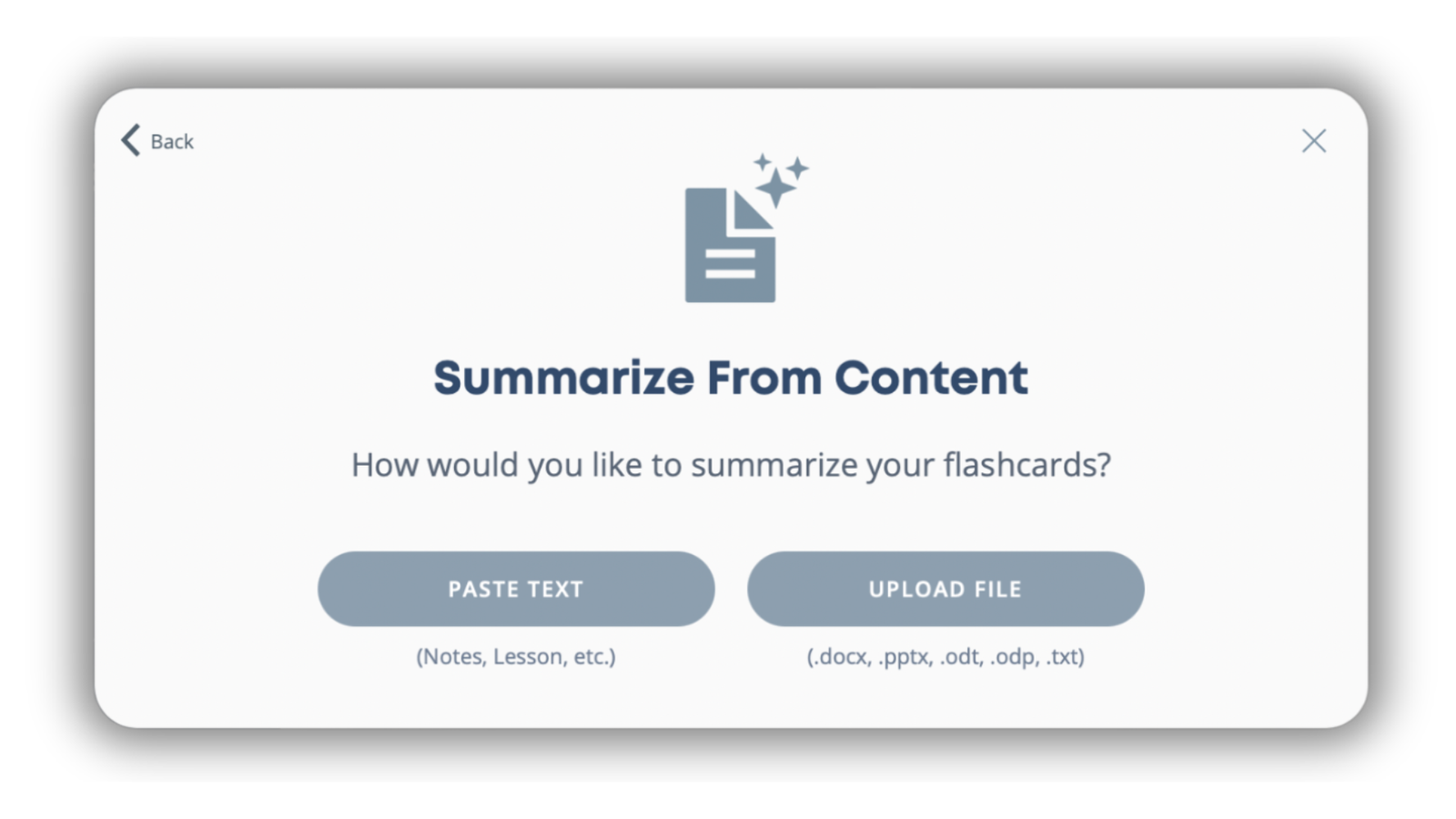
- Choose “Paste Text” and paste the text you’ve just copied from the YouTube or podcast transcript into the window provided.
- Finally, click “Analyze” and Brainscape’s magical little AI gremlins will scan all the text you’ve pasted into the window and instantly create a set of flashcards based on the most important concepts, definitions, questions, and facts.
In other words, you’ve just transformed a wall of spoken content into clean, efficient flashcards you can actually study! This is the simplest way to create flashcards with video audio content: just copy and paste.
Step 3: Review Your Flashcards and Customize
After you’ve converted the YouTube video to flashcards, you’ll be prompted to review and refine them. You can:
- Edit wording for clarity
- Add examples or context in the “footnotes” section
- Delete anything you don’t need
- Reorder cards as needed
- Organize flashcards into decks
- Add image and audio files to enrich the learning experience
- Format the text with bold and italics for emphasis
You’re not stuck with whatever Brainscape’s AI flashcard maker gives you. You have full control over what your final flashcards look like!
Step 4: Add Images Manually (Optional)
If you want to include visuals from the video (for example, a diagram or process shown on screen), you can do that manually.
Here’s how:
- Pause the video at the right time and take a screenshot.
- Open the relevant flashcard in your deck.
- Drag the screenshot into the card’s answer field or tap the image icon in the top right corner of the flashcard question or answer (see image below).
- Once it’s uploaded, add any explanation or context in the caption below.
This way, you get the best of both worlds: the structure and clarity of text flashcards, plus the visual memory support of key images from the video.
Step 5: Study with Spaced Repetition
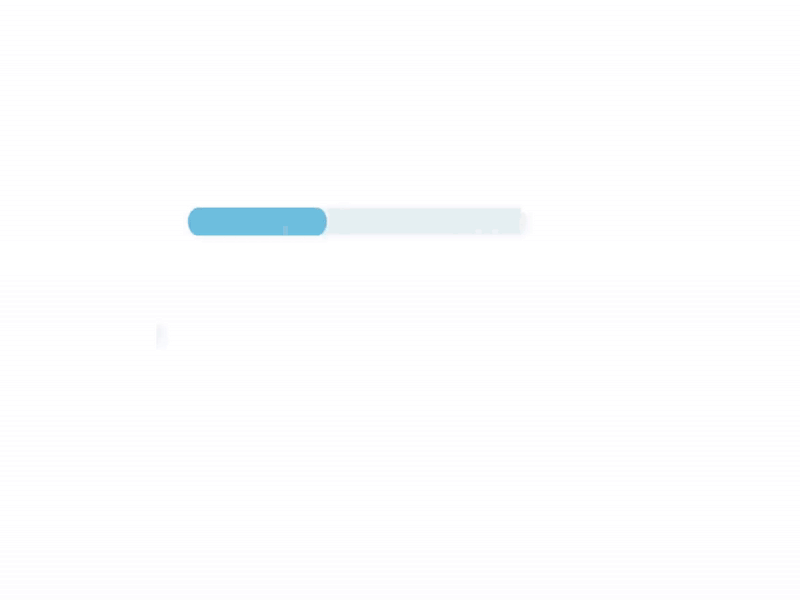
Bonus: Not Just YouTube Videos
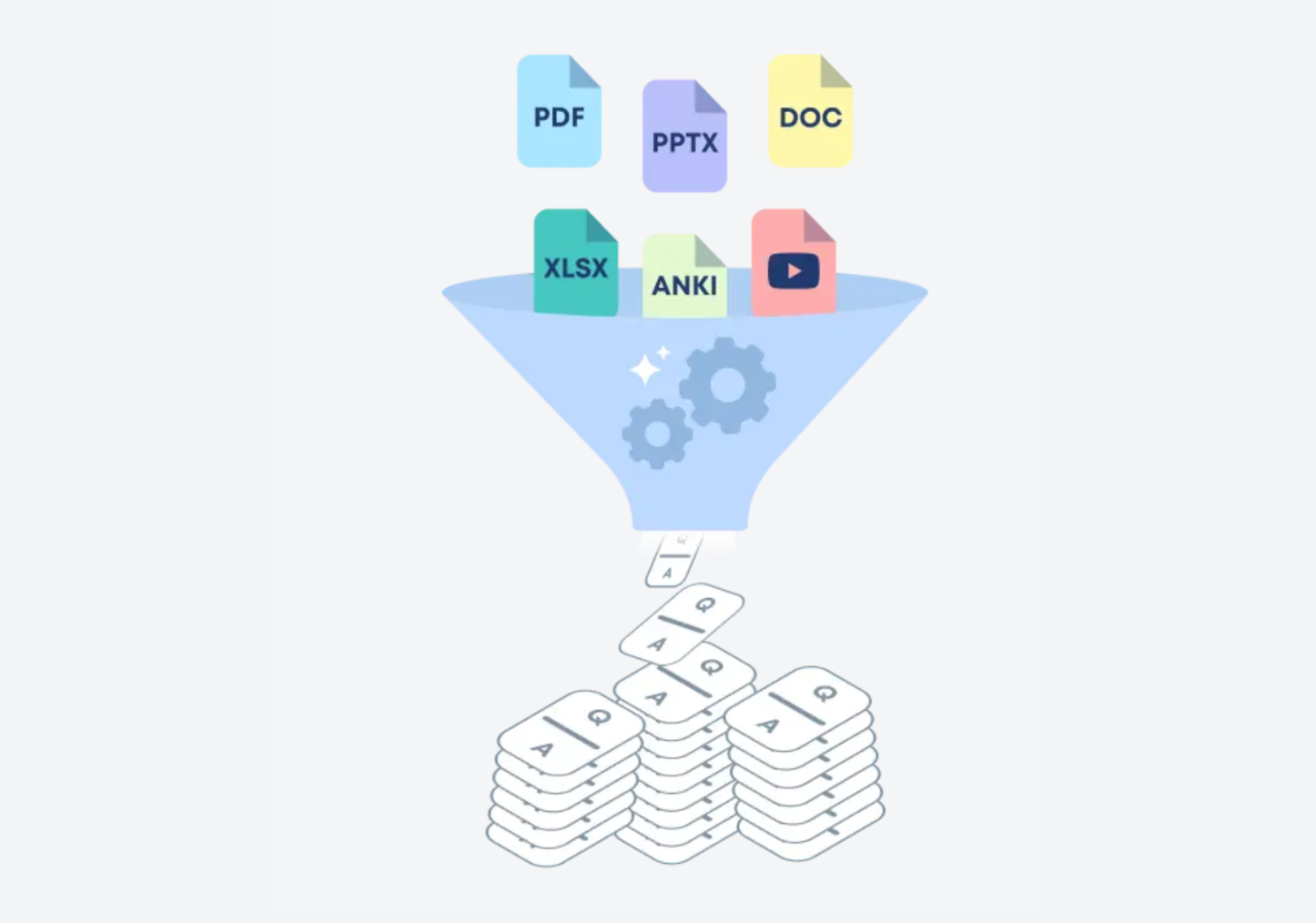
Brainscape’s AI generator works with way more than just YouTube video and podcast transcripts. You can also convert:
- Plain pasted text or Word to flashcards
- PowerPoint presentations to flashcards
- Photos of written notes or textbooks to flashcards
- Excel and other spreadsheet files to flashcards
- …with more file types on the way
Whatever format your study content comes in, Brainscape can help you learn it so much faster.
Conclusion: Video to Flashcards Made Simple
Brainscape makes it easy to convert video to flashcards by transforming YouTube (and podcast) transcripts into study-ready content. Just copy the transcript, paste it into the AI tool, and let Brainscape’s AI flashcard maker work its magic. In just a few clicks, you’ll have a personalized set of flashcards you can study anytime, anywhere.
Try it now and turn your favorite video lessons and podcasts into long-term knowledge!